Setting IP address di windows XP sangat mudah
untuk dilakukan, karena windows
sudah menyediakan fasilitas GUI (Graphical User Interface)
untuk mengubah alamat IP.
Berikut ini langkah langkahnya.
untuk dilakukan, karena windows
sudah menyediakan fasilitas GUI (Graphical User Interface)
untuk mengubah alamat IP.
Berikut ini langkah langkahnya.
- buka control panel
- pilih network and internet connections
- pilih network connections
- lalu pilih local area connection (LAN)
- maka akan muncul tampilan berikut ini
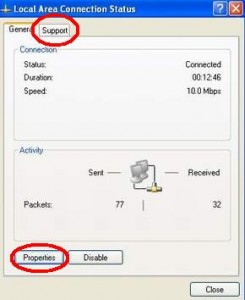
Untuk melihat alamat IP komputer klik tab “support”
Untuk mengubah alamat IP klik tombol “properties”,
maka akan muncul tampilan
seperti ini
maka akan muncul tampilan
seperti ini
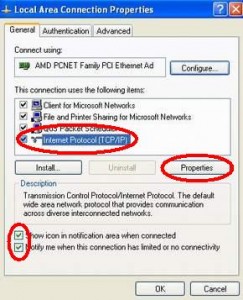
centang bagian “show icon notification area when connected”
tujuannya supaya
muncul icon di sebelah pojok kanan taskbar windows pada
waktu komputer anda
terkoneksi ke jaringan. Icon ini mempermudah dalam
mengakses network properties.
Seperti ini tampilan icon tersebut.
tujuannya supaya
muncul icon di sebelah pojok kanan taskbar windows pada
waktu komputer anda
terkoneksi ke jaringan. Icon ini mempermudah dalam
mengakses network properties.
Seperti ini tampilan icon tersebut.
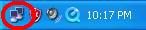
Untuk mengubah alamat IP pilih Internet Protocol ( TCP/IP )
kemudian klik tombol properties
maka akan muncul tampilan berikut.
kemudian klik tombol properties
maka akan muncul tampilan berikut.
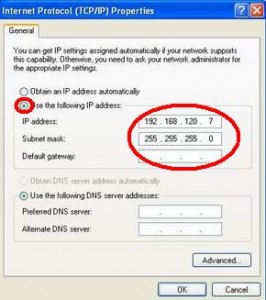
Opsi “Obtain IP address automatically” dipakai jika
dalam jaringan anda terdapat DHCP server.
Apa itu DHCP server ? DHCP adalah metode
pemberian alamat IP secara otomatis.
Untuk mensetting IP secara manual pilih opsi
“use the following IP address” ,
disini anda bisa mengisikan IP Address, subnet mask,
serta default gateway yang ingin dipakai.
dalam jaringan anda terdapat DHCP server.
Apa itu DHCP server ? DHCP adalah metode
pemberian alamat IP secara otomatis.
Untuk mensetting IP secara manual pilih opsi
“use the following IP address” ,
disini anda bisa mengisikan IP Address, subnet mask,
serta default gateway yang ingin dipakai.
Sharing data melalui Internet pada Windows XP
Anda memiliki akses internet di rumah yang hendak
anda bagi (sharing) dengan anggota
keluarga anda yang lain ? berikut ini tips untuk
melakukan sharing pada windows xp.
Perhatikan gambar berikut ini.

Setelah terpasang NIC pada komputer yang
di jadikan server,
maka selanjutnya masuk ke windows kemudian
klik kanan pada Open Network Connection
yang berada di sebelah kanan bawah layar monitor
anda yang bergambar 2 buah monitor
sehingga muncul window seperti gambar di atas.
(pastikan bahwa NIC mana yang
terhubung ke Internet dan mana yang terhubung
ke Lokal dan berikan nama yang sesuai).

Pada window Lokal Propertis, klik Network Setup
Wizard pada bagian
bawah jendela Lokal Propertis untuk lanjut
ke langkah berikutnya.



Langkah selanjutnya tentukan workgroup jaringan
yang anda bangun, misalnya
MSHOME, WORKGROUP, RUMAHKU atau
apa saja yang penting bisa mudah diingat agar nantinya
disesuaikan dengan
semua komputer yang terhubung ke komputer ini.



Tunggu hingga proses selesai kemudian
klik Next dan klik Finish.
anda bagi (sharing) dengan anggota
keluarga anda yang lain ? berikut ini tips untuk
melakukan sharing pada windows xp.
Sebelum melakukan sharing internet pada windows xp,
pastikan dulu bahwa
komputer yang hendak anda jadikan pusat terpasang
dua buah
Network Interface Card (NIK)/kartu jaringan.
Satu NIC untuk koneksi Internet
dan satu NIC lagi untuk koneksi Lokal.
pastikan dulu bahwa
komputer yang hendak anda jadikan pusat terpasang
dua buah
Network Interface Card (NIK)/kartu jaringan.
Satu NIC untuk koneksi Internet
dan satu NIC lagi untuk koneksi Lokal.
Perhatikan gambar berikut ini.

Setelah terpasang NIC pada komputer yang
di jadikan server,
maka selanjutnya masuk ke windows kemudian
klik kanan pada Open Network Connection
yang berada di sebelah kanan bawah layar monitor
anda yang bergambar 2 buah monitor
sehingga muncul window seperti gambar di atas.
(pastikan bahwa NIC mana yang
terhubung ke Internet dan mana yang terhubung
ke Lokal dan berikan nama yang sesuai).
Selanjutnya klik kanan pada Local dan pilih Propertis
sehingga tampil window seperti
dalam gambar berikut (Lokal Propertis)
sehingga tampil window seperti
dalam gambar berikut (Lokal Propertis)

Pada window Lokal Propertis, klik Network Setup
Wizard pada bagian
bawah jendela Lokal Propertis untuk lanjut
ke langkah berikutnya.
Pada jendela Network Setup Wizard, klik Next
untuk lanjut ke langkah
berikutnya.
untuk lanjut ke langkah
berikutnya.

Selanjutnya tentukan NIC yang terhubung dengan internet,
bila sudah di berikan
nama Internet maka klik pada Internet seperti pada gambar
berikut ini.
bila sudah di berikan
nama Internet maka klik pada Internet seperti pada gambar
berikut ini.

Kemudian klik Next untuk selanjutnya tentukan
deskripsi komputer
(computer description) dan nama komputer
(computer name) sebagai contoh
bisa dilihat di gambar berikut.
deskripsi komputer
(computer description) dan nama komputer
(computer name) sebagai contoh
bisa dilihat di gambar berikut.

Langkah selanjutnya tentukan workgroup jaringan
yang anda bangun, misalnya
MSHOME, WORKGROUP, RUMAHKU atau
apa saja yang penting bisa mudah diingat agar nantinya
disesuaikan dengan
semua komputer yang terhubung ke komputer ini.
Setelah itu klik Next untuk masuk ke
jendela File and Printer Sharing.
jendela File and Printer Sharing.

Pilih Turn On File and Printer Sharing,
windows firewall will be configured to
allow file and printer sharing on your network
kemudian klik Next.
windows firewall will be configured to
allow file and printer sharing on your network
kemudian klik Next.


Tunggu hingga proses selesai kemudian
klik Next dan klik Finish.
Cara sharing internet sudah selesai,
selanjutnya sobat bisa menggunakan
akses internet secara bersama dengan
pengguna komputer yang terhubung
ke komputer sobat.
Sharing file di windows XP
klik kanan pada folder atau drive yang ingin anda share
selanjutnya sobat bisa menggunakan
akses internet secara bersama dengan
pengguna komputer yang terhubung
ke komputer sobat.
Sharing file di windows XP
klik kanan pada folder atau drive yang ingin anda share
klik tab “Sharing“ jika tampilannya seperti dibawah klick pada bagian
IFYOUUNDERSTANDTHESECURITYRISK
IFYOUUNDERSTANDTHESECURITYRISK

klick oke akan muncul seperti gambar dibawah ini :
kalau centang bagian “Allow network users to change my files”
jika anda mengizinkan orang lain untuk menyimpan dan menghapus
data pada folder/drive yang di share tersebut.maka saya tidak centang
demi keamanan game saya.
gambar tangan seperti gambar dibawah ini :
mulai mengambil data tersebut caranya sebagai berikut :
Klick START kemudian pilih RUN
Kemudian ketik \\192.168.0.218 ini contohnya ip computer yang
saya buat share tadi .
kalau ip kakak kakak ya g tau kan tiap orang kadang ada
yang sama ada
yang tidak menggunakan ipnya.
dan akhirnya saya biasa maen game losaga .......
PENGALAMAN
saya waktu setting jaringan internet saya lupa di SHARING
waktu itu saya jadi SERVER.dan cliet pun tidak dapat acsess
ke internet.







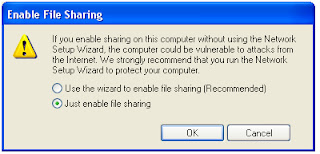









 Gunakan Google Chrome Untuk Mendapatkan Tampilan Terbaik Blog Ini ( ^_^ )
Gunakan Google Chrome Untuk Mendapatkan Tampilan Terbaik Blog Ini ( ^_^ )